Ordenar y Filtrar
Una herramienta útil para manejar listas en Excel es el Formulario.
Para abrir el formulario de datos, tenemos que posicionarnos en la lista para que esté activa, y pulsar en el icono Formulario.
Como esta opción no está directamente disponible en la Cinta de opciones, podemos añadirla a la Barra de acceso rápido, dando clic al Botón Office > Opciones de Excel > Personalizar, y Agregar el icono Formulario... (en la sección de Comandos que no están en la cinta de opciones).
Excel permite ordenar en orden alfabético normal y en orden inverso, mediante los Botones, Orden Ascendente y Orden Descendente.
Usar el cuadro de diálogo Ordenar es más flexible que hacerlo mediante los botones de la barra de herramientas. El diálogo le permitirá seleccionar cual(es) columna(s) usar como base del ordenamiento. Una de las opciones incluso permite ordenar de izquierda a derecha.
Los filtros Excel facilitan la búsqueda de un subconjunto de datos dentro de un rango, para poder trabajar con el mismo. Este subconjunto de datos (rango filtrado) muestra los renglones que cumplen el criterio que se especifique para una columna.
El filtrado oculta temporalmente los renglones que no se desean mostrar.
Al utilizar un filtro, es posible elaborar un gráfico, así como copiar e imprimir dicho rango.
Excel proporciona dos formas de filtrar celdas de datos:
1) Autofiltro (tomado de la ayuda de Excel)
Filtrar es una forma rápida y sencilla de buscar un subconjunto de datos dentro de una lista.
Ayuda a administrar fácilmente hojas de cálculo de gran tamaño, que requieran de filtros con criterios simples. La lista filtrada solo mostrará los renglones que contengan los valores especificados.
Para filtrar la lista por dos valores de la misma columna, o para aplicar operadores de comparación distintos a Es igual a …, haga clic en la flecha de la columna y después en Personalizar. En esta opción Excel permite la comparación de valores.
Tratándose de valores numéricos los operadores de comparación son: igual, diferente, mayor, mayor o igual, menor, menor o igual.
Si los datos son hileras de texto, permite buscar datos que comienzan por, terminan con, contienen a o no contienen a.
2) Filtro avanzado
Se utiliza para realizar filtros con criterios más complejos. Requiere que escribamos los criterios según los cuales desea filtrar los datos, abajo de los encabezados con los nombres de las columnas.
Los criterios de filtro avanzado pueden incluir varias condiciones aplicadas a una sola columna, varios criterios aplicados a varias columnas y condiciones creadas como resultado de una fórmula.
Si incluye tres o más condiciones en una sola columna, escriba los criterios en renglones independientes, una directamente bajo otra. Por ejemplo, el siguiente rango de criterios presenta los renglones que contienen "Claudia", "Juan" o "Lupita" en la columna Nombre.
Para buscar datos que cumplan una condición de una columna o una condición de otra, introduzca los criterios en renglones diferentes del rango. Por ejemplo, el siguiente rango de criterios presenta todos los renglones que contienen "Estufas" en la columna Producto, o "Claudia" en la columna Vendedor o valores de ventas superiores a $2000.
Si utiliza texto como criterio con un filtro avanzado, Microsot Excel busca todos los elementos que comienzan con este texto. Por ejemplo, si escribe Lu como criterio, Microsoft Excel encuentra "Luisa" y "Lupita". Para buscar sólo el texto especificado, introduzca la siguiente fórmula, donde texto es el texto que desea encontrar.
=''=texto''
Para buscar valores de texto que comparten algunos caracteres pero no otros, utilice un carácter comodín. Un carácter comodín representa uno o varios caracteres no especificados. El signo de interrogación representa a un carácter en esa posición. Por ejemplo Mes? Buscará Mes1, Mes2, Mes3, …
El asterisco es otro carácter comodín para cualquier número de caracteres en esa posición.
Podemos emplear un macro para facilitar el filtrado si cambiamos los datos (por ejemplo a otro rango de fechas).
Recuerde siempre dejar al menos un renglón o columna en blanco entre los criterios de filtrado y la lista.
Para copiar solo parte de la lista (quitando algunas columnas) coloque solo aquellos encabezados de las columnas que desea. Un mismo encabezado puede repetirse si se requiere.
Practique realizando los siguientes filtros:
Filtrar conforme a un único criterio (por ejemplo SALAS)
Filtros multicriterios:
Filtrar conforme a dos criterios (por ejemplo SALAS o RECAMARAS)
Encontrar los vendedores de Monterrey (criterio 1) y que además tengan una venta superior a $1,000,000 (criterio 2).
Filtrar conforme a dos criterios (por ejemplo TELEVISORES que vendió ALICIA)
Filtrar conforme a dos criterios (por ejemplo SALAS o ESTUFAS con ventas > 5000)
Filtrar valores en límites especificados. Ejemplo encuentre las ventas entre 3000 y 5000 pesos
Filtrar empleando caracteres comodín (por ejemplo VENDEDOR cuyo nombre empieza con A)
Empleando la tabla Repet, filtrar solo registros únicos (evitar registros repetidos)
Empleando la tabla Admon, realice lo siguiente:
Filtrar datos de personas por Departamento y Cargo (por ejem. Compras Supervisor)
Filtrar datos de personal cuyo nombre empieza con M, Ma, Maria, *Maria, Maria*, ="=Maria"
Filtrar datos de personal cuyo salario es mayor a 5000
Utilice un filtro avanzado para determinar los empleados contratados dentro de un rango de fechas (por ejemplo a del 1 de enero al 31 de diciembre del 2010).
Práctica 23
..........................
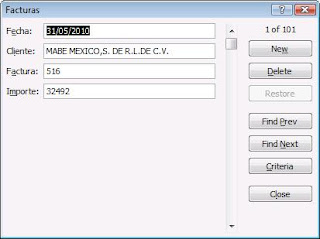










Comentarios
Publicar un comentario